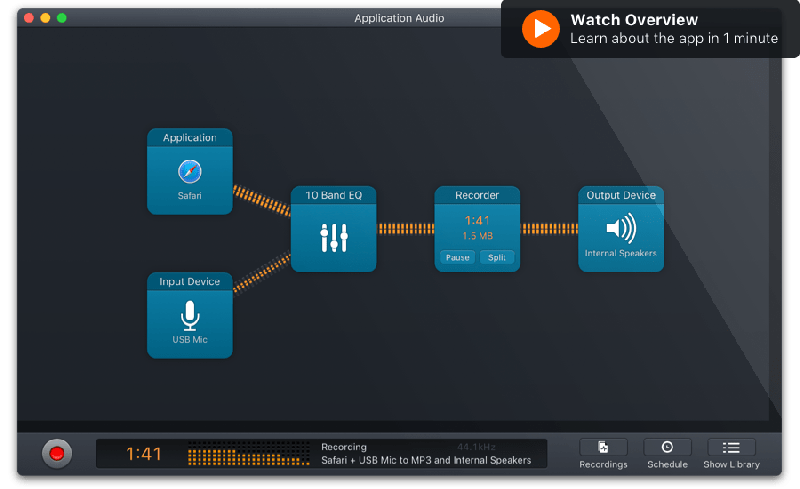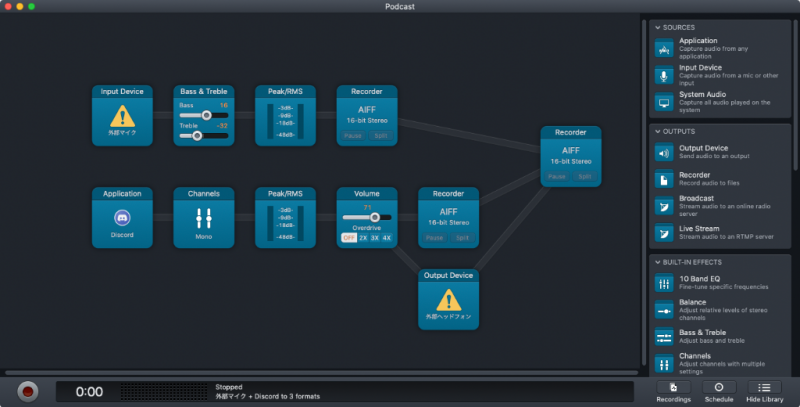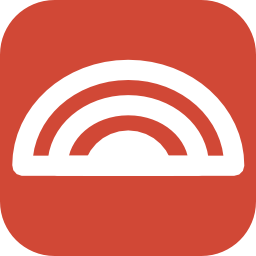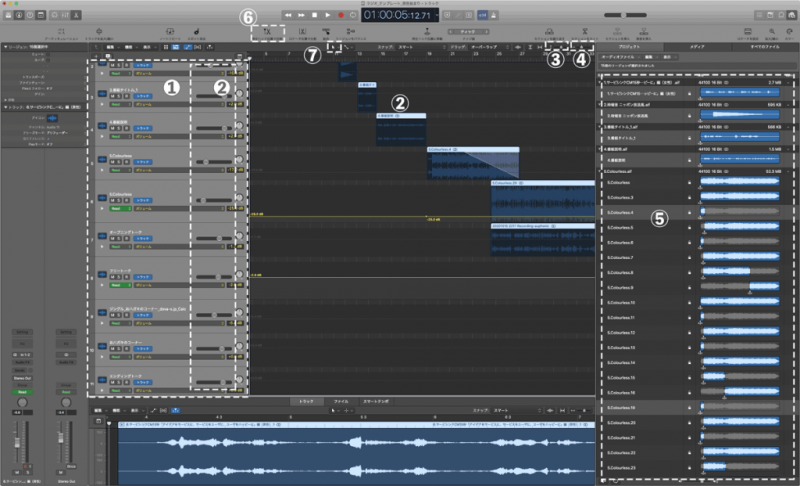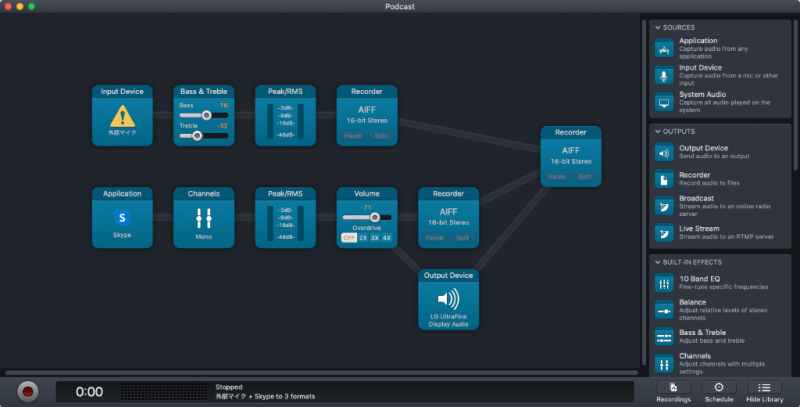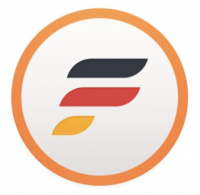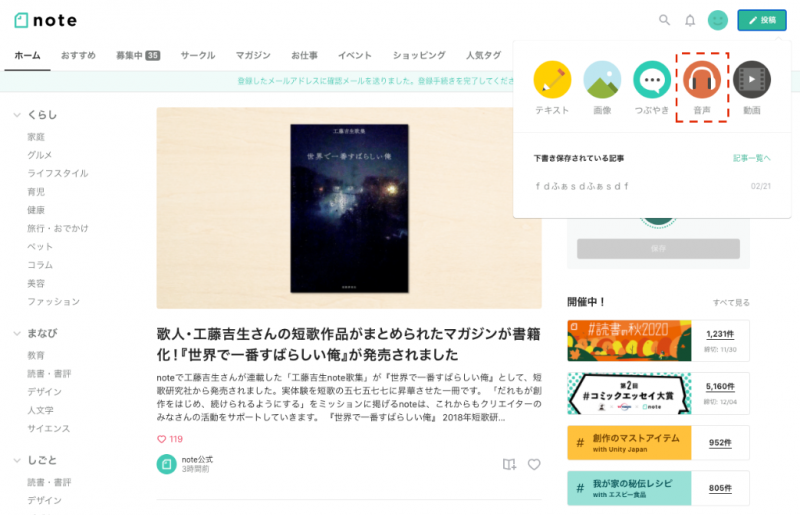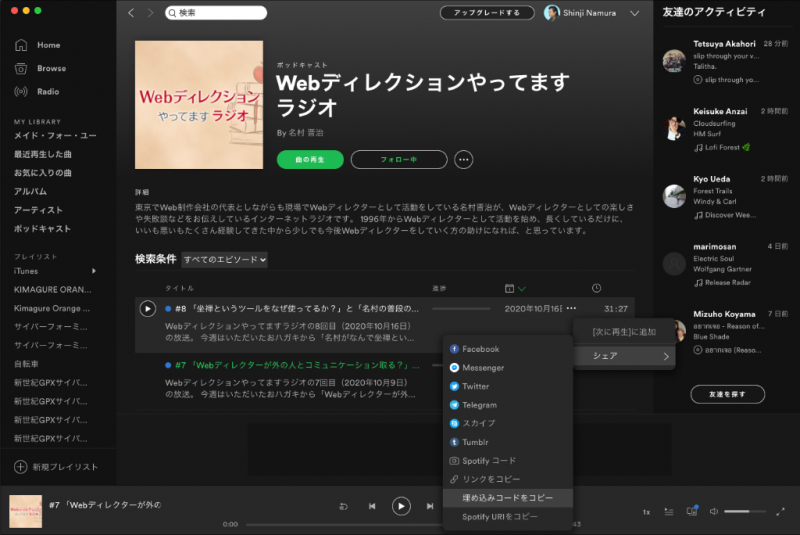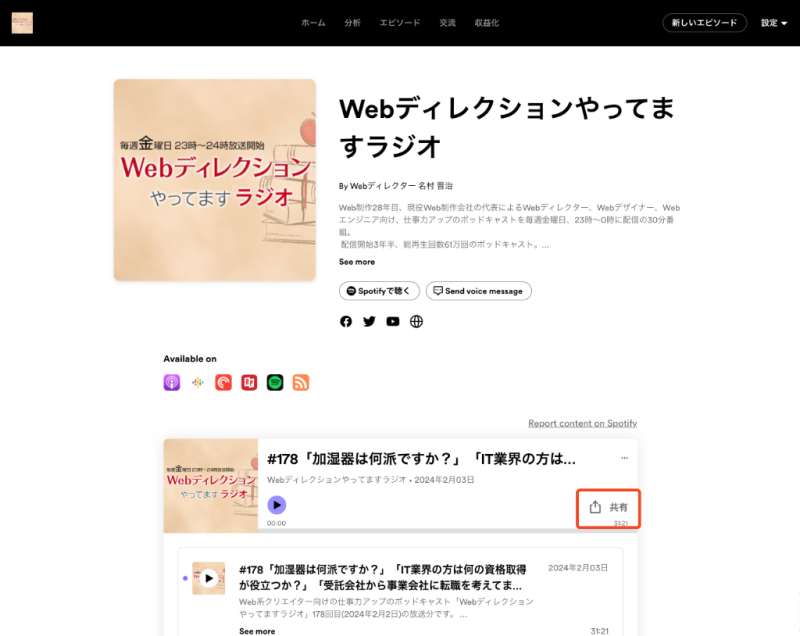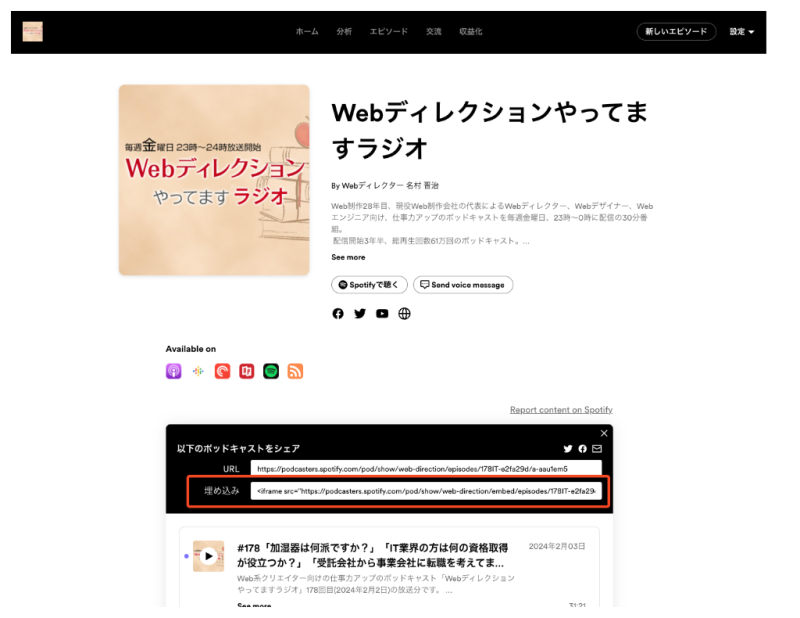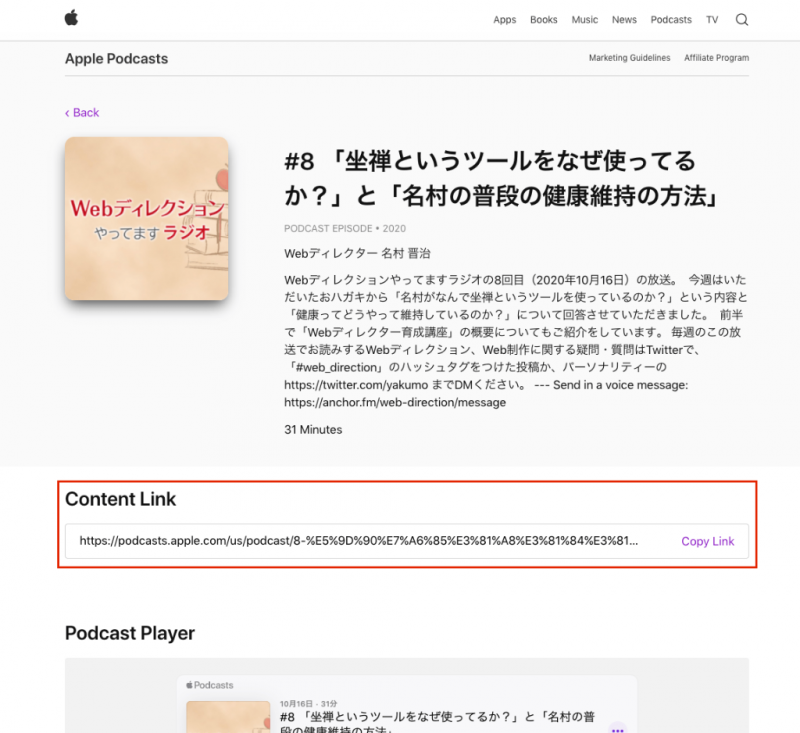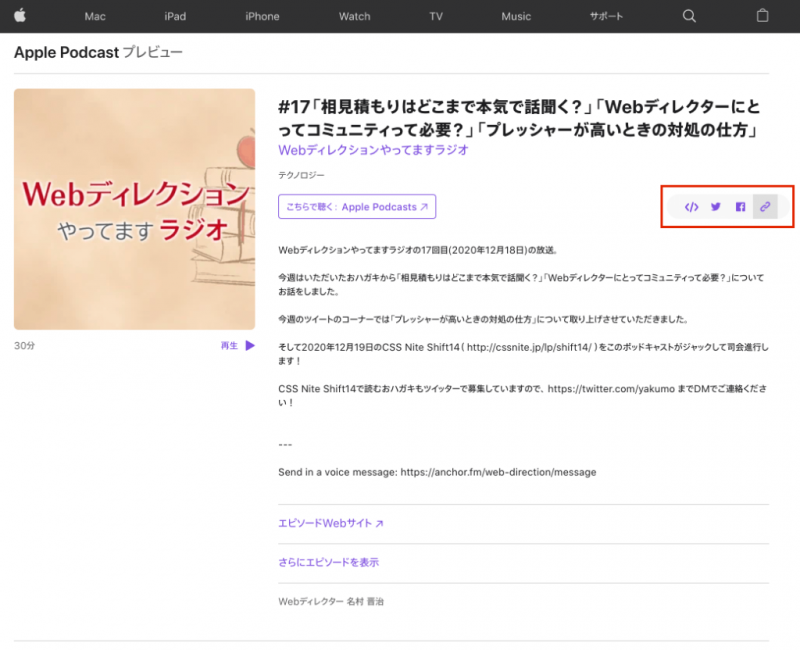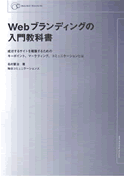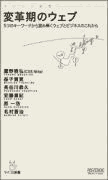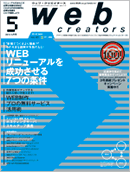良い音でポッドキャスト(Podcast)を録音・編集・配信データを作る方法 -「Webディレクションやってますラジオ」の作り方
2020年10月16日

まず大前提ですが、ここから紹介するようなことをしなくてもポッドキャスト(Podcast)は配信できます。それこそスマホ1台あれば本当に全部できます。
ここに書くのはあくまでこのブログで公開しているポッドキャスト(Podcast)、「Webディレクションやってますラジオ」の作り方です。こんなにこだわる必要は全く無いですし、そもそもは「ポッドキャスト(Podcast)の中身」の方が遥かに大事です。時間を使うならば中身の方を練る方が断然いいです。 ここに書いたのは生来の凝り性の結果だと思ってください。
▼目次
2020年8月末から「Webディレクションやってますラジオ」をはじめましたが、機材などから準備には結構時間がかかりました。
いかんせん名村が音楽・音声収録関係は門外漢だったこともあり「そもそも分からないこと」が多すぎました。
いろいろなブログを見たりしたのですが、書いてる内容が本当に何も分からない人には端折られていて「え?これってどういうこと?」ってなるものや、最終的に配信用のデータが完成するまでには、実はものすごい沢山メモやブックマークを取って、やっと配信にこぎつけました……
ポッドキャスト(Podcast)を継続して配信をしていけるように、名村が大前提として考えていたのが「可能な限り作業はルーティン化(=慣れれば流れ作業で)できるようにする」ということでした。
ですので、一連の作業で「これってどうするんだっけ?」というような個別カスタマイズの必要性を極力排除した上で、ある程度よい音質のものを作っていけるように…、という前提で試行錯誤していました。
これから書く内容は本当に重箱の隅のような細かい部分もありますが、上から順番にみてもらえれば、名村が調べたり詰まったりした部分も含めて、ほぼ同じ環境をつくれると思います。(ただ、それでも初めての人には分かりづらいものがあれば質問ください)
ちなみに僕はここに書いている内容を自分のルーティーン化できたので、ゲストがいなくて一人で喋っている場合は、
- 収録環境の設置(5分)
- 収録(喋りは1発録りで1回30分)
- 収録環境の撤収(5分)
- 音源のDAW(音楽編集)ソフト取り込み+編集+MP3データ化(20〜25分)
- 配信のAnchorへの登録(5分)
といった流れでやっていて、収録終了後30分〜40分ぐらいで配信、公開しています。
参考になれば幸いです。
機材編
機材として用意をおすすめするのは、最低限でこの2つです。
- マイク
- ヘッドホン
まずマイクですが、Podcastは「声」と「音」だけの世界です。
声と音の良し悪しは、Podcastを聞いている方にとっての良し悪しに如実に出ます。
あとヘッドホンですが、収録が終わった後の「配信用データ」を確認する時、細かい音も再現してくれる環境で聞いている方がいいです。というのが、高性能なヘッドホンやスピーカーで聞いていたりすると、リップノイズや編集時のつなぎの悪さとの「粗」が目立ちます。
文字と違って、音・声に対する「はっきり知覚しないけど感じる違和感」は、聞き続けるのが生理的に嫌になる・辛くなるってところに行ってしまうので、せっかく収録したものをリスナーに聞いていただくためにも、良いヘッドホンでなるべく高解像度な音を確認することをオススメします。
では具体的な内容にいきます。
マイク
名村は元々が声優でもあり、昔は自分でデモテープを録っていた経験もあるので、マイクの良し悪しで録音音声の品質が大きく変わるのは当時から実感していました。
単純にいえば「良いマイクであれば良い音で収録ができる」、これは間違いありません。
しかしマイクはそれこそピンからキリまであるので、選ぶ時に「どれにしたらいいの?」と絶対に迷います。
特に迷ってしまう最初が「コンデンサーマイク」か「ダイナミックマイク」の違い。
僕も機材を揃えるときに「この2つってどんな違いがあるの?!」とホントに迷いました。
一応両者のメリット・デメリットはこんな感じです。
コンデンサーマイク
- 感度が高いので、高音から低音まで拾ってくれる
- ポップガードやリフレクションフィルター(後述)を使うと、とても良い音質になる
- ポップガードやリフレクションフィルターを揃えるとマイク全体で大きな場所を取る
- 電源供給が必要になるので、USBでパソコン、XLRケーブルを通じてファンタム電源などから給電環境が必須
- 感度が高い=余計な音も拾いやすいので、収録環境を選ぶ(窓際で使うと道路の交通音とかも普通に拾います)
ダイナミックマイク
- マイクを動かすのに電源がいらない
- 耐久性がある
- 無駄な音やノイズを拾いにくくて、ハウリングも起こりにくい
- 感度がコンデンサーマイクと比べると低いので、高音質で音を取りたいと思うなら不向き
- 分かりやすいのは「カラオケマイク」と思ってください
といった感じです。
僕はPodcastをする上で「収録の準備に手間をかけない」ことを主眼にしています。
ラジオ局ではないので、収録の際、毎回「あのケーブルをつないで、これもつないで……」となると、それ自体が面倒で続かなくなります。
ですので、現状のベター案は「USB接続のコンデンサーマイク」と思っています。 それらで検討に上がるのはここら辺のマイクかなぁ……と思ってます。
マイクは悩みだすととキリがないのですが、分かってきてから買い直せばいいので、今の時点では「USB接続」「コンデンサーマイク」で調べてみてください。
ただ、ダイナミックマイクが悪いわけではありません。
耐久性はありますし、パソコン自体のマイクに話すのに比べれば雲泥の差があります。
またパソコンの音声の入出力端子(ヘッドホン端子的な丸いやつ)に差し込めば使えますので、使い勝手も用意です。ダイナミックマイクでも「USB接続」のものはありますので、金額等を含めて検討してみてください。
それ以外でオススメなのは、iPhoneについている有線イヤフォンのマイクです。口元に近づけておけば、周りの音も拾いづらく、比較的綺麗に録ることができます。
ファンタム電源が必要なXLRケーブル対応のコンデンサーマイク
コンデンサーマイクは基本的に電源がないと動きません。その電源供給方法として以前からあるのが「ファンタム電源」です。ミキサーと繋いだりする太いケーブルをテレビの「レコーディングスタジオ」の映像や、学校の放送室とかでみたことがないでしょうか?
なんか「プロっぽい」ですよね(笑)
はい、僕もファンタム電源のコンデンサーマイクを使っています。
ただ「Podcastのための録音」を前提にするなら、わざわざファンタム電源が必要なコンデンサーマイクを選ぶのは、現実問題「趣味」に近いと思います(笑)
ここら辺はオススメできます。 ただ「ファンタム電源のコンデンサーマイク」をつかう時には下記が必須です。
XLRケーブル対応のコンデンサーマイクのためのケーブルと電源
電源を共有するためにXLRケーブルが必要です。このXLRケーブルは「キャノンケーブル」と呼ばれたりもします。 それと「電源」が必要になりますのでまとめると下記が必要です。
- XLRオス-XLRメスタイプ のケーブル
- ファンタム電源を供給できるもの(アンプ・ミキサー・ファンタム電源アダプター)
これらを用意しないといけないので、収録の時に「パソコン」用以外にもコンセントがもう一口必要になることがあります。「必ず一口必要」ではないのは、ファンタム電源の供給元をパソコンにつないだりすることが可能な商品もあるからです。
後述するミキサーのYAMAHA AG-06はパソコンにUSB接続することでパスパワーで電源供給することができ、そこにコンデンサーマイクを繋げば普通に使えます
- パソコン→USB接続→ミキサーのYAMAHA AG-06→XLRケーブル→マイク
というようなつなげ方をしているということです。
そもそも無線マイクはだめ?
名村が試したことはないのですが、無線のマイクは技術的に絶対に遅延が生まれます。その遅延が気にならないのであれば無線マイクでもいいとは思います。「RODE Wireless GO」などの製品を使うのもありだと思いますが、ワイヤレス接続機器にはコンデンサーマイクは接続ができないので選択肢からは外れることになります。
マイクは「指向性」を確認してください
マイクを選ぶ時に重要なのは音を感知するマイクの「指向性」です。実はマイクは円筒形をしていても、指向性があるマイクは「特定の方向からの音」しか音を拾いません。(正確には反対側から喋っても音は拾いますが、それは前に回り込んだ音をひっているのでものすごく低い音になってしまいます)
マイクをみていると、こういった絵がある場合があります。
後ろ・左右はあまり拾わない方が、当然正面からの音がよりクリアになるので、「指向性があるかない」ある場合には「前後左右のどの領域の音を拾うのか?」を確認してみるのをお勧めいたします。
また「指向性」はマイクの上に対してあるものと、横に対してあるものがあります。
すべてのマイクがカラオケのハンドマイクのように、マイクの上に声を当てればいい訳ではないので、後述するマイクスタンドと合わせて確認しておいてください。
指向性が無いマイクはどこから喋っても大丈夫です。
一本のマイクで複数人で喋ったりするなら無指向性の方がいいかもしれません。
指向性があるマイクだと後ろの音は聞こえずに前からの音を素直に収録するこが可能です。
収録のためにあったほうがいいもの
「マイクを買った」だけだと収録はしづらいです。Amazon等でマイクを買う時には「○○セット」といった感じで付いていたりもしますが、下記のものはあったほうがいいです。
- マイクスタンド
- ポップガード
- リフレクションフィルター
「マイクスタンド」ですが、スタンドを特定の場所に置きっぱなしにできるなら「マイクアーム」形式のもの
がいいですが、そうでなければ普通に卓上で直立させられるものがいいです。
マイクスタンドは、マイクの指向性に合わせてどの様にセッティングするか?が違ってきます。またマイクスタンドが軽いと、マイクを斜めにしたりするとスタンドごと倒れる場合もあります。設置イメージを写真等でみてみてください。
「ポップガード」は、レコーディングスタジオの映像とかで見たことがあるかもしれません。マイクの前についている「金魚すくい」のようなやつです。
息をマイクに吹きかけてしまった場合に、息の音をガードしてくれます。(「ふ」や「パ行」の音とかの場合は、音の特性上、息が前に吹き出してしまうので、マイクに息の音が「ボアっ」って入ってしまうので、それを防いでくれます)
「リフレクションフィルター」はマイクを通り越した音や声が壁に跳ね返って反響音としてマイクに拾われてしまうのを防ぐためのものです。(品質が良いマイクを使いだすとそんな音も拾っちゃうようになってきます)
ヘッドホン
ヘッドホンはある程度のものがあったほうがいいです。最近はAirpodsに代表されるようなBluetooth形式の無線イヤホンもあり、普段は僕もそれを使っています。ただ音をチェックする時はヘッドフォンを使っています。
価格が安くはないのですが、良いものの方が長持ちしますし、本当に細かい音が分かります。
イヤホン等では分からない環境音とかノイズや、後述する編集時にカットした時のつなぎ目とかで、「自分が気が付かないけど、リスナーの方が気がついている音」がある、というのは可能ならば避ける方が良いと思います。
お勧めはここらへんだと思います。
- ATH-M50x(オーディオテクニカ 名村はこれを使っています)
- DT 770 PRO 250Ω(Beyerdynamic)
ミキサーはいる?いらない?
上記で「YAMAHA AG-06」の名前を上げたとおり、名村はミキサーを買いました。
確かにあった方がいいとは思います。
マイクだけでは無理な音量やゲインなどもミキサーがあれば調整ができます。またXLRケーブルでファンタム電源を必要とするコンデンサーマイクをつかう上では、ミキサーがファンタム電源の「+48V」の電源共有を行ってくれます。
またヘッドフォンの端子が6.35mmのステレオ標準ジャックの場合だと、ミキサー等の方が接続口が柔軟だったりします(実際は変換アダプターがあるので、なんとでもなりますが)
逆にいえば「マイク」「ヘッドフォン」をパソコンに繋ぐことができるならばミキサーは「あってもなくても」平気です。
むしろ「ミキサーをつかわなければならない理由」が明確でないならば、使わなくてもいいと思います。
一方で「収録を同時に二人でやるので、マイクを二本使いたい」といった場合には必要です。
「一つのマイクで二人が話をして収録をする」のもありですが、マイクが二本ある方が、声が籠もったりしないので、クリアに聞こえます。それはそのままリスナーの方へ提供する品質に跳ね返ります。
あえてミキサーを選ぶとしたら名村いいなと思ってるのはここら辺です。
値段、使い勝手、大きさなどから選べばいいと思います。
ただし、Podcastをメインで考えるならば「マイクがどのように繋げられるか?」が一番大きな観点になると思います。
マイクが1本で十分ならYAMAHA AG-03、二本以上つかうことがあったりするならばYAMAHA AG-06、もしくはZOOM L-8、ZOOM PodTrak P4が良いと思います。 ミキサーもピンキリです。名村が選んでる時はYAMAHA AG-03とYAMAHA AG-06しか知らなかったので、安直にAG-06にしました。
複数人収録の可能性があったのと、コンデンサーマイクを2本使いたかったことから考えると僕にはZOOM L-8かZOOM PodTrak P4の方が良かったので、ちょっと後悔してます。それもあり、実は2020/10/16現在「ZOOM PodTrak P4」を発注中です。
「一人でゲームの実況等の生配信をする」ならばYAMAHA AG-03で十分だと思います。
フェーダーがついていますが、フェーダー自体はポッドキャストではあまり意味はありません。
生配信にしても自分の声をフェードイン・フェードアウトさせるってほぼないですし、ラジオみたいに「音楽だけの配信にして放送中に自分の声をシャットアウトしたい」ってことがなければフェーダーを使う意味がないからです。
まして収録をするなら、音声のフェードイン・フェードアウトは後述のDAW(音楽編集)ソフトの編集作業で行うがいいでしょう。
あとYAMAHA AG-03、YAMAHA AG-06をパソコンでUSB接続して使う時の注意点があります。
それはパソコン側で音の「入力先」と「出力先」を、接続しているミキサーを選ぶ必要があります。
そうでないと、後述する録音アプリ側に「マイク→ミキサー」と流している音がパソコンまで流れてこない、ことがありますので気をつけてください。
マイクはパソコンのマイク端子にさせば「入力」をつないだマイクにしてくれるのですが、ミキサーの場合は入出力の選択肢としてまでしか認識しないことがあるので、音関係の設定画面から選択する必要があります(名村がMacで使っている限りは…ですが)
「コンデンサーマイクで複数人以上での収録」を考えるならば、ZOOM L-8かZOOM PodTrak P4がお勧めです。
調べてもらえれば分かりますが、同価格帯では恐らく一番使い勝手がいいです。 「電話やSkypeでの収録」もこれ単体で別トラック収録できることも考えると、パソコンやパソコン上の録音ソフトすら不要なので、めちゃくちゃ便利です。
それでも最初はミキサーは不要派です
現状でポッドキャストを一人でやるならば、
- USBコンデンサーマイク+録音ソフトの「Audio Hijack(後述)」
の組み合わせでいいんじゃないかな?と思ってます。
そもそも「ミキサー」は複数の音源を一つにまとめるものなので、ポッドキャストの録音用途で考えれば不要です。強いていうならミキサーがあった方が「音量」と「ゲイン」が細かく設定できる、ぐらいしか使い道がありません。
その音量もソフトウェア的であれば「Audio Hijack」でできてしまいます。
ですので、一人で収録をするならば、無くても大丈夫です。そしてノイズや端子のことを考えると「USBコンデンサーマイク」があればパソコンで収録してしまえます。
複数人の収録をするならば?
ミキサーがあった方がいいですが、この時に考える要素は下記です。
- マイクは何本使うか?
- マイクはコンデンサーマイクとダイナミックマイクのどちらを使うか?
- 全部コンデンサーマイクマイク(XLRケーブル接続)にするか、ダイナミックマイクと併存させるか?
- 自分以外の人が現場にいなくて、電話やパソコンのSkypeなどからの収録になるか?
全部コンデンサーマイクにしたい
この場合には「YAMAHA AG-06」では無理です。
YAMAHA AG-06ではコンデンサーマイクに必要な「+48V」の電源が「ライン1」のジャックに一つしかないので、XLRケーブルのコンデンサーマイクは一本しかつなげません。機材の写真を見ると2チャンネル目にも刺せそうなのですが、2本目は「ダイナミックマイク」で、かつ出力コネクターがXLR-Mのマイクでなければならないのです。
最初から複数のXLRケーブルのコンデンサーマイクをつなぐつもりならば、前述した、
がオススメです。
据え置きならば「ZOOM L-8」、置き場所を小さく、また持ち運びたいならば「ZOOM PodTrak P4」がオススメです。
電話やSkypeからの録音を自分の声とは別音源として録音したい
複数人の声を別の録音データにしておくことで、後述する「編集」時に個々人の声をクリアに配信データにすることができます。
Macを使っている方ならば後述する録音ソフト「Audio Hijack」を使えば、ソフトウェア的にマイクの声とSkypeの声を別の録音データにすることができます。
ハードウェア的に行う場合には、やはり前述をした、
が良いと思います。
特に「ZOOM PodTrak P4」はPodcast用のレコーダーとして売り出されていて、事前取り込みしておいたジングルなどもこの機材のハードウェアボタンを押すことで出すことができ、生配信にも耐えられるのでかなりオススメできます。それが証拠に2020年10月2日現在はAmazonで売り切れています。
ミキサーも「沼」なので気をつけて下さい(笑)
僕はガジェット好きなので、ホントに沼に嵌りそうになっているので、皆さん、気をつけてくださいね…
それ以外の機材
僕はPodcastを可能な限り「ラジオ」の様に聞いてもらえる様に作っているのもあるので、基本的な放送時間を30分/1回としています。ただ、一人でトークしていると、何分ぐらい喋っているのかが分からなくなるので、「リアルなストップウォッチ」を手元に持って喋ってます。
スマホとかでもストップウォッチ機能はあるんですが、喋っていると画面が暗くなったり、ロックがかかったりしますし、毎回スマホの「画面スリープ」の設定を変える手間より1,000円ぐらいであればストップウォッチがある方が便利と考えました。
ただでさえマイクワークを気にしたり、印刷して手元に置いているハガキ(僕のPodcastではネットでもらったコメントは「おハガキ」と称して、実際に印刷して手元に置いて読んでます)を整理したりしてると、スマホの画面がロックされたりとか、とてもじゃないけど気にしたりロック解除したりとかやることができないので「リアルなストップウォッチ」を使ってます。
ただ「ストップウォッチ」を買うときに気をつけて欲しいのは「ボタンを押したときの作動音を消せる」モノにしてください。
安いやつはボタンを押すたびに「ピッ!」って音がなってしまいますので「消音機能」付きのを探すのをオススメします。
BGM・ジングルの選曲編
BGM・ジングルの著作権対応
インターネットに流す以上「一般社団法人日本音楽著作権協会(JASRAC)」に抵触するのは避けなければなりません。 もちろんお金を払って使う方法もあります。そこら辺はJASRACのこのページを見ていただくのがいいと思います。
そうなると、「著作権フリー」もしくは「利用料金フリー」といったものを探す必要があります。 そういったサイトは「著作権フリー BGM」等で検索すればでてきます。
著作権フリーのBGM・ジングルを提供しているサイト
僕の「Webディレクションやってますラジオ」ではこのサイトから利用させていただいています。
目移り(耳移り?)するほどの音源がありますので、BGMやジングルをお探しの方はここでしばらくあれこれ聞いてみると、自分がやりたいポッドキャストのイメージもはっきりしてくるかもしれません。
ただBGMやジングルなどは正直あってもなくてもいいと思います。 それを入れるためには声を収録した後に「編集」が必要になります。その手間をかけても入れたいか?という問題です。
ただ、僕は音を入れていますが、音があった方が「自分自身がテンションあがるポッドキャストになると思っているので入れた」という感じです。
「Webディレクションやってますラジオ」でもいっていますが、名村が元々「ラジオ」に対しての憧れがすごいあって、声優を目指していた時も「ラジオパーソナリティ」になるのが一番やりたかった仕事、といっても過言ではありませんでした。それもあって僕のポッドキャストは「いかにラジオに近づけるか?」が一つのコンセプトなので、入れている、という感じです。
声を収録しながらBGMを流してミキサーでミックスして同時収録したら完パケが一発録りできるんじゃないの?
実は一番最初に前述の「YAMAHA AG-06」を使った時に思っていたのがこの「喋りながら同時にパソコンから音楽やジングルを入れればいいのでは?」ってことでした。
ただ……無理でした……(笑)
「一発録り」ということは、トーク中に「無音」な状態がほぼないようにしなければなりません。自分がトークを喋りながらパソコンで音源を選択→再生というのは想像以上に大変です。
しかもそれに対して、
- ミキサーでフェードイン・フェードアウト等の作業をする
- 音源はそれ単体の「音量」が微妙に違ったりするので、再生時に「収録にのせるための音量の調節」が必要
- マイクにマウスなりトラックパッドの「クリック音」を入れないようにしなければならない(良いマイクだと普通に「カチ」って音を拾います)
ということを考えると、とてもではないですができませんでした。
YAMAHA AG-06はパソコンにUSBで繋ぐことができ、パソコン側の音楽ソフト(MacならiTunesやミュージック)の音を鳴らしてミックスして収録することからの期待だったんですが、やってみたら上記の作業ができませんでした。
仮にそれで収録ができたとしても「声と音楽」が一緒になった音声ファイルになるので、あとからの編集が不可能になります。 要はトークの間とかを編集ソフトで消すと、音楽もその分消えるので、音楽が飛ぶんです。
それらを考えると、音声としての品質が良い音源を作りたい人は、後述の「編集」は必須とお考えください。
僕のPodcast中でもいいましたが、この「トークに被せて音を入れる」作業をやってみると、テレビ放送等で時々映っているのを見たことがある方もいると思いますが、ラジオ局もテレビ局もミキサー室にあれだけ沢山の方がいる理由が分かります。
だれかが集中して対応しなければならないぐらい大変な作業でした。
収録作業・収録環境編
収録そのものは下記が名村が実際に収録する時にケアしていたり、使っている道具類になってきます。
録音環境
録音環境は静かな場所であるにこしたことはありません。マイクの性能があがるとびっくりするぐらい音を拾ってくれます(笑)
僕はオフィスで一人の時に収録をしているのですが、下記は結構マイクに入ります。
- オフィスビルの前の幹線道路の車の通る音
- オフィス内の自動販売機のコンプレッサーの音
- オフィスの空調が強い時の風の音
それ以外でいえば、
- ペットの鳴き声
- 家の外の道路の音
- 部屋の外でドアの開け締めをした音
- 自分のパソコンの音(メールやチャットの着信音、ファンの音)
- キーボードのタイプ音、マウスのクリック、トラックパッドのタップ音
- スマホの着メロ、バイブ音
- 座っている椅子で座り直した時の音
も天敵です。
収録の時は「マイクが拾っている音をヘッドフォンで聴いて収録」することをお勧めします。
「生活感」をPodcastに出すことが「味」になるならいいのですが、そうでないとリスナー側は一気に冷めます(笑)
この聞いている方が「うるさい」「雑音」と感じる音は極力削ることをお勧めます。
マイクワーク
マイクワークで気をつけるのは「マイクからの距離を常に一定にする」ことです。
口はマイクに近い方がいいです。近づけた上で収録のゲイン、音量を調整する方がいいです。
僕はYAMAHA AG-06では、マイクから25センチぐらい、「ゲインがメモリの0時の位置」「音量が3時の位置」に合わせています。
マイクワークで一番考えないといけないのが収録中に「口が近づいたり離れたり」で録音レベルが変わる場合です。このケースは、後述の編集ソフトでできなくはないですが、めちゃくちゃ面倒です。ですので、マイクとは一定の距離を維持しながら話すようにしてください。
そのためには、「マイクの設置場所」と「座る場所」の関係も重要です。 一定の距離が保てるように設置場所を考えてみてください。
機材の配置
ここで紹介をしているやり方で収録をするとしたら、ミニマムな環境でも下記になります。
- パソコン
- パソコンの電源ケーブル
- マイク+マイクスタンド+ポップガード+リフレクションフィルター一式
- マイクの接続ケーブル
- ヘッドホン
- パソコンとヘッドホンの接続ケーブル
ミイサーを使えば下記になります。
- パソコン
- パソコンの電源ケーブル
- ミキサー
- ミキサーとパソコンの接続ケーブル
- ミキサーの電源ケーブル (←YAMAHA AG-03・YAMAHA AG-06なら不要)
- マイク+マイクスタンド+ポップガード+リフレクションフィルター一式
- マイクの接続ケーブル
- ヘッドホン
- ミキサーとヘッドホンの接続ケーブル
ですので、結構机の上が一杯になるはずです。
マイクを口の真正面に置くのが理想ですが、そうするとパソコンもミキサーも手の届くところに置く上で、どこに置くのか?を考えることになると思います。
録音ソフト
録音ソフトですが、極端に言えばパソコンの録音ソフト、Windowsの「サウンドコントロールパネル」、Macの「ボイスメモ」でも大丈夫です。 テストの時は僕も「ボイスメモ」でやるつもりでした。
試行錯誤の結果、「録音」そのものについて細かく設定できたりすることから、僕はMacで使える「Audio Hijack」というアプリを使って収録しています。
買い切りで「65ドル」のソフトで、安くはないのですが、下記の各メリットから購入しました。
このアプリはMacに入力される音源を、入力される経路ごとに個別に判断して録音することが可能です。 どういうことかというと、ポッドキャストとは少し離れますが、
- パソコンにつないだマイクからの音
- テレビ会議ツール(zoomなど)からでてくる音
を個別に録音することができたり、更に「個別で録音しながら、複数の音源をミックスして録音」といったことができます。
図示するとこんな感じです。
この絵は下記の流れになっています。
- 上の段は自分がマイクで喋っている音声を録音
- 下の段は相手がSkypeでしゃべている音声を録音
- 一番右側で「それをミックした音を録音」
- 右側の下は「Skypeで相手が喋っている音をヘッドホンに出力」
ということをしています。 ですので、この図で録音が終わると、同時に3つの音声ファイルができることになります。
- 自分の声の音声ファイル
- 相手の声の音声ファイル
- ミックスした音声ファイル
これは「その場にいない人とテレビ会議ツールでポッドキャスト収録をする」時に便利です。(それぞれをどの様に使うか?は後述の「編集」で記載します)
また、録音するフォーマットも、
- ACC(Advanced Audio Coding MP3の後継仕様、同じ圧縮率ならMP3より高品質)
- MP3
- Apple Lossless(Apple Lossless Audio Codec ALACとも呼称 アップルの可逆圧縮方式でiTunesなどで利用)
- FLAC(可逆圧縮方式)
- AIFF(可逆圧縮方式)
- WAV(可逆圧縮方式)
から選ぶことができます。
Typeやチャンネルも、
- 16Bit
- 24Bit
- Stereo
- Monoral
から選ぶことが可能です。
「録音の元データ」はできるだけ品質を高く収録をしておくに越したことはないので、その意味で使い勝手がいいです。
海外アプリでローカライズされていないのですが、ここに名村が使っている設定を置いておきます。 実際に録音を開始する時は、
- 機器を接続
- 録音するインターフェースを選ぶ
- 画面左下にある赤い◎のボタンを押す
- 録音開始
- 終わる時は収録時の◎ボタンを再度押す
これで終わりです。
収録された音は画面右下の「Recordings」をクリックすると出てきます。
前述のように「自分の声」「相手の声」「ミックスした声」といった形で録音すると、同時に3ファイルがここに出てきます。
リストの一つをクリックするとその収録音源を再生して確認することが可能です。
音声のレベル合わせ・編集編
録音をする時、普通に喋っていると、どうしても語尾が消えるような声になっていたり、笑い声等で大きな音になっていたりで、音量の差異が大きくなります。
それをのまま放送すると「生っぽい」のかもしれないですが、聞いている方が結構辛くなりがちです。ですので、音声の調整をおこなう必要があるのですが、後述のDAW(音楽編集)ソフトで個別にやっていくのはかなり大変です。
ですので、もう少し簡単にしておく方が運用上はオススメです。
Auphonic Leveler Batch Processor での調整
名村は音源データをいれて、ボタンを押すだけでいい感じにしてくれる「Auphonic Leveler Batch Processor」というソフトを使っています。
Auphonic Leveler Batch Processor
The automatic audio post production webservice, using signal processing and machine learning techniques.
このソフトですが同じ製造元から似た名前の「Auphonic Multitrack Processor」というソフトもあります。この違いに最初気が付かず、僕はめちゃくちゃハマりました。
まず、名前をちゃんと見れば今なら分かるのですが「Auphonic Multitrack Processor」は「マルチトラック」の文字があります。つまり複数の音源を扱うソフトです。
その意味では今回は関係ありません。
そして本題の「Auphonic Leveler Batch Processor」です。
しかしこちらはこちらで、実は「Webアプリ版」と「ローカルアプリ版」の2つがあります。
海外アプリな上に、ローカライズもなく、サイトも文字情報がメインで、説明が結構簡単にしか書いていないので、どれを使えば良いのか分からなかったんです。
- Web版は音源ファイル自体の時間数に応じて課金(「30分」音源ファイルなら「30分」分を消費)
- アプリ版は買い切りで「89ドル」。利用は何回、何時間やっても大丈夫
という違いがあります。
このソフトも89ドルと安くはないですが、これを通すとポッドキャストの配信用としては不要な部分をごっそり削ってくれるので、とても綺麗に聞こえます。
設定値はモノラルでは-19 LUFS、ステレオでは-16 LUFSを目安にすると良いようです。
これ以外では特に弄ることはないので、一回設定してしまえば、その後は毎回ファイルをドラッグ・アンド・ドロップしてボタンを押すだけです!
Logic Pro での編集
音声を編集するにはDAW(Digital Audio Workstation)と総称される「音楽編集ソフト」が必要になります。
探せば無料のものもいっぱいあるみたいです。
僕は「探せば使い方の事例がいっぱいある」方が後々いいと思ったので、Appleが出している「Logic Pro」にしました。ですが、た、高かった……
Mac Apple Storeで24,000円です(余談ですが、Appleで新しくMacを買う時にプリインストールの候補に出てきているソフトで、一緒に買うと21,818円(2020/09/26時点)になります)
僕がこのソフトで実際にやっている編集は作業はこの5つぐらいです。
- 音源トラックの最初と最後の不要な空白とかノイズ(どうしても入ってしまったクリック音とか)の除去
- BGMやジングルなどの挿入+フェードイン・フェードアウト設定
- 全体を通しての音のレベル合わせ(=自分のトークと各BGM/ジングルをレベル合わせ)
- ゲストさんのトークで2秒以上無音になってしまった部分の除去
- ゲストさんと自分のトークで、双方の声のクリア化、音声のレベル合わせ
これ以上のことはソフトのことがよく分かっていないので使えていません(笑)
同じようなことは他のDAWソフトでもできるはずなので、安価に抑えるならば他のDAWソフトを探すのも手だと思います。(僕は使い方が全然分かりませんが)
この次にはあくまで「Logic Pro X」をベースとした作業内容を少し解説しておきます。
Logic Pro Xで僕が使っている機能の場所となんとなくの説明
これから書くのは「なんとなくの説明」なので、正式にはマニュアルは読んでくださいね。またもっと便利な使い方があるかもしれませんが、これを書いている時点ではまだ7本しか編集していないですし、楽曲を作っている訳ではないので、使い方的には機能を殆ど使ってないと思っててください。
- 音源のファイルが列記されている場所
- デフォルトでは音源のファイル名が入ります。ファイル名部分をダブルクリックで自分の管理しやすい名称に変えられます
- これがこの音源の音量になります。トークは比較的大きく、BGMは声のじゃまにならないように小さめに・・・といったことをしてます
- 音源の長さに音源が波形とともに表示される場所
- 音源一覧の画面上に表示される行の高さ幅を変えられます。大きくすると波形が分かりやすいけど表示されるトラック数が減ります。小さくすると波形が分かりづらいけど表示トラック数が増えます
- 表示される時間軸の拡大縮小をします。拡大すると「秒」」以下での音声の波形が見えやすくなり、消したい音をピンポイントで探しやすくなります。使っている時はここを結構拡大、縮小を繰り返しています
- とりあえずこの編集画面に一回でも取り込まれた音源が列記されます。ここに一度取り込めば、同じ音を繰り返す時(名村はオープニングとエンディングの曲が同じなので、繰り返し使うことになる)に、ファイルを何回も取り込まなくてもここから使い回すことができます
- 再生ボタンを押すと、再生中の場所を示す縦線(再生ヘッド位置)がでるのですが、その縦線の場所で音源ファイルを分割するボタン
- ソフト中でマウスポインターに何の機能をもたせるか?を選ぶ部分。名村は実際には「ポインターツール」と「フェードツール」しか使ってません。
音源トラックの最初と最後の不要な空白とかノイズ(どうしても入ってしまったクリック音とか)の除去
まずカットをしたいトラックの行をクリックします。 選択できていると、トラックの波形の上が「薄水色の地色に文字が紺色」になります。 選択外は「青色の地色に文字が白色」です。
次に、音源の波形が見えている部分の上には時間が書いています。その直下のメモリ部分をマウスでクリックすると指定した場所に再生箇所を示す縦棒(再生ヘッド位置)が移動します。
「再生ヘッド位置で分割」ボタンをクリックをすると、1つの音源ファイルがそこで左右の切れます。
切れたら、「不要」な方の波形エリアをクリックして、キーボードの「delete」ボタンを押すとその部分は再生領域からは消えます。
ただ、これをしても、画面右側の「取り込んだ音源リスト」部分には「切る前の元の音源」「切った音源」が表示されます。再生する場所から消したほうもここの表示にはは残っています。
これで僕は録音ソフトで録音開始・終了時の息継ぎの音とか手元に総収録時間の把握のためのリアルなストップウォッチのボタンを押した音とかを消しています。
BGMやジングルなどの挿入+フェードイン・フェードアウト設定
BGMやジングルも一つの行として取り込んでいきます。で、BGMによっては最初のフェードインや最後のフェードアウトを入れています。
先程上でかいた画面上部にあるマウスカーソルへ機能を割り当てるプルダウンメニューの左側から「フェードツール」を選択します。
フェードインさせるには音源の左側、フェードアウトさせるには音源の右側の端でクリックして、それぞれ内側にドラッグすると単純なフェードがかかります。
フェードに山や谷を設けることもできるのですが、それはお調べください(笑)
全体を通しての音のレベル合わせ(自分のトークと各BGM/ジングルをレベル合わせ)
全体を通したレベル調整は画面左側のトラックリスト部分の音量部分で調整します。
自分の声でも少しレベルが違うことがあります。
また上で書いた音源サイトからダウンロードしたファイルも、音源ごとに少しずつ音量違っていたりします。
トラック単位で音量の調整をして、自分できいてみて「BGMが大きすぎてトークが全部聞こえない」みたいなことにならなようにします。
ときどき僕も忘れて「BGMが大きすぎたー」ってなったりするので、いいヘッドフォンとかで聞きながらやるのをおすすめします。
ゲストさんのトークで2秒以上無音になってしまった部分の除去
僕はほぼ自分のトークは一発録りをしていまして、自分のトークにそもそも無音が出ないようにしています。
後から編集するのが面倒だから、喋りの方で頑張ってますです(笑)
ですので30分の放送時間の時はほぼ30分喋り続けて、切ってコーナージングルを入れたりしてます。
ですがゲストさんがお越しになった時には、振った話でお考えになったりする場合に無音の時間がでるので、それをカットしています。
あとは「えーーーーと……あっ……そうなんですよ」となった時の「……」にあたる部分とかですね。
最初は無音をカットするのもなかなか大変だったんですが、Logic Pro Xで一回覚えれば簡単にできました。 Logic Pro Xの画面右側の「取り込んだ音源リスト」で、無音をカットしたものを選びます。
取り込んだままだと「▶(名前) | 44100 16 Bit 5.6MB」みたいな記述記述になってます。 「▶」をクリックすると、ファイルの中身が展開されます。
上で書いた「音源のカット」をしていなければ、元のファイルが一つだけ表示されています。 「音源のカット」をしていると「元の音源」「カットした音源」が列記されています。
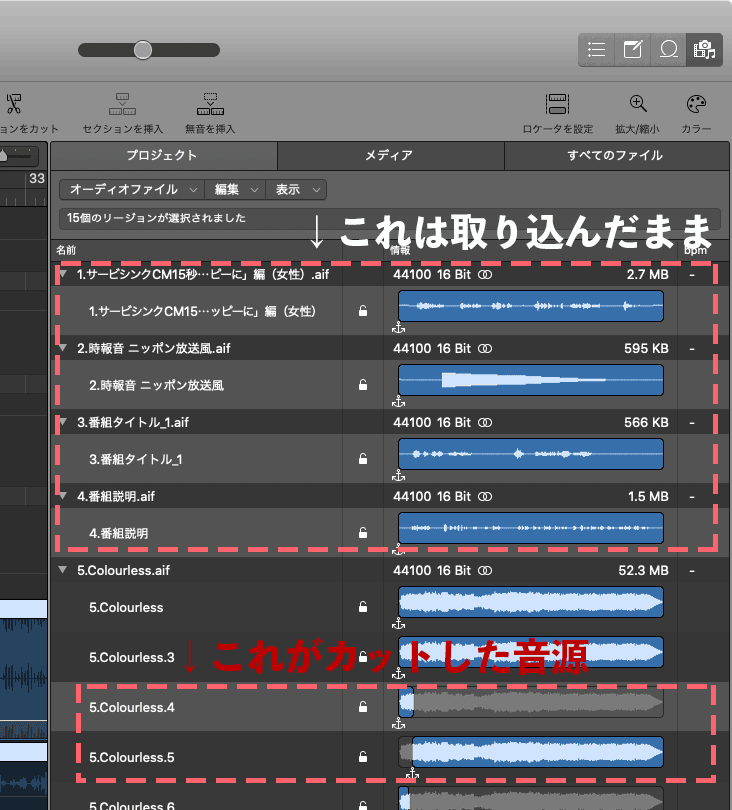
Logic Pro Xの音源切った場合の状態の説明
ここで、「無音をカットしたい」音源で右クリックをします。
するとメニューが出てきますので「オーディオリージョンから無音部分を削除」を選択します。
すると別ウィンドウで「このまま無音を削除するとこうなるよ」ってのが分かる画面が開きます。 その画面の左下側に「どれぐらいを無音と判断するか?」の設定項目があるのですが、僕は初期値の「しきい値 -28dB」「無音として扱う最低限の時間:0.1000秒」のままです。
これで画面右下の「OK」を押すと、無音をカットしてくれます。 このあとがどうなるか?なのですがLogic Proの画面右側の取り込んだ音源リストの「▶(名前) | 44100 16 Bit 5.6MB」を開いたな中身がものすごい量になります(笑)
要は
- 無音部分を削って、ファイルを分割しまくっている
って状態なんです。 なので、無音をカットした分だけファイルが細分化されるってことなんです。 最初何が起こったのかめちゃくちゃ焦りましたが、要は上記の内容になっていたということでした。
これで無音部分を削除できたのですが、このままだと放送としては「無音の部分が無になっただ」です(笑) なので、分割されたトラックを前にずらしていってカットした無音部分を詰めていきます。 これで間を詰めていったり、相槌とかも不要と思うところはバツバツきっていくようにしています。
単純に無音の部分を全部詰めたら聞いたら会話として成立しなくなるので(笑)、そこは聞きながらどれぐらい無音を詰めるか?というのは編集者の差し加減担ってくると思います。
この編集の時に最初分からなかったけど、分かれば簡単なTipsが「複数のトラックデータを一括で移動させる」方法です。 最初「Shift」キーを押しながら選択したらできるのかな?と思ってたのですができず、クリックしたままマウス動かしたら複数選択できるかな?と思ってもできず…
「この細分化されたのを全部一個ずつ動かすの?!」
と軽く絶望していたのですが、「クリックアンドドラッグ」を開始する場所の問題でした。
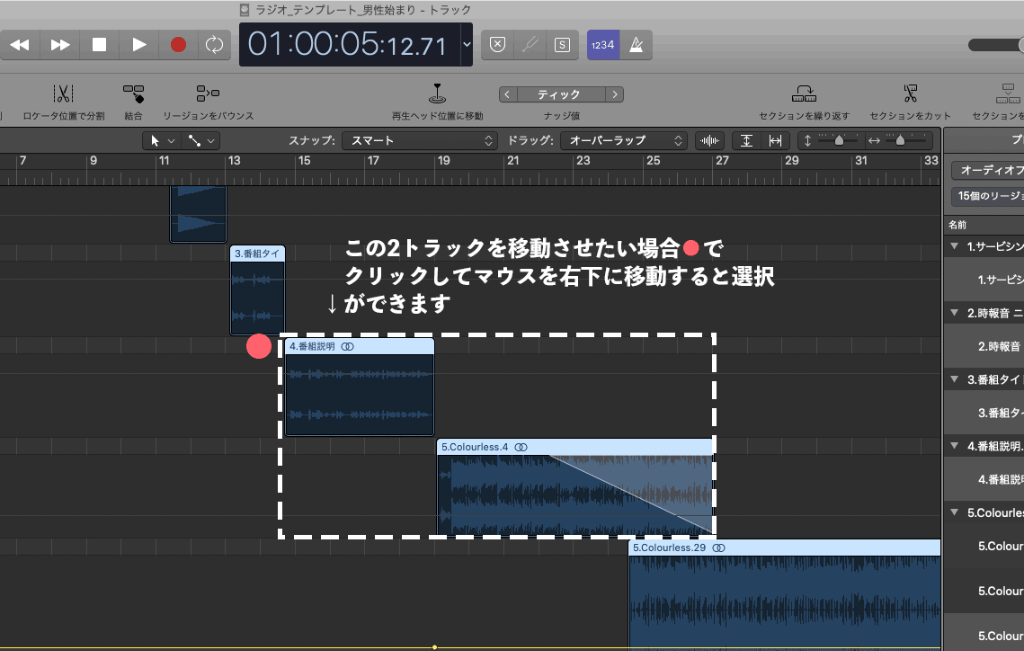
複数トラックを移動させるために、どの様に選択するかのイメージ
ここでクリックをしっぱなしてマウスを右にもっていくとマウスが通った場所のデータは全部選択できます。 しかも、上下にマウスをもっていけば、行の上下にある複数のトラックのデータも選択して移動させることができます。
これを知らないとまぁまぁ大変なはずなので、備忘録的に記載しておきます。
ゲストさんと自分のトークで、双方の声のクリア化、音声のレベル合わせ
最後に「ネット越しで複数人で録音をした場合」のデータの整理についてです。 ネット越しで複数人で収録をすると、聞きやすさベースでいえばいくつか問題が出ます。
- 相手のマイクの品質の問題
- 相手の録音環境の問題
- 相手と自分の声でレベルが違うと、相手の声だけが聞き取りづらい
といったことです。
「1」と「2」は最終的にはこちらでは手が出せません。 マイクも用意してもらえるに越したことはないですが、安くはないですしね。
それでも可能ならばパソコンのマイクではなく、
- iPhoneに付属のイヤホンマイク
- 外部接続のピンマイク
は用意をしてもらう方がいいです。 「ピンマイク」で僕が普段使っているのはこの「AGPTEK クリップマイク コンデンサーマイク」で、買ったとしても1,400円ぐらいですが、このマイクにするだけでも、パソコン内蔵のマイクと比べれば音質は全然変わります。
ですがそれで解決できない問題は「3」です。 これを改善するために、僕は録音ソフトの「Audio Hijack」でこの様にして龍録しています。
これは上で書いた通りで下記になっています。
- 上の段は自分がマイクで喋っている音声を録音
- 下の段は相手がSkypeでしゃべている音声を録音
- 一番右側で「それをミックした音を録音」
- 右側の下は「Skypeで相手が喋っている音をヘッドホンに出力」
最終的なデータとしては「3つ」できることになります。
この内、
- 自分がマイクで喋ってる音声
- 相手がSkypeで喋っている音声
の2つを使います。 こうすることで、下記ができ、比較的クリアな音声になってくれます。
- 自分が相手のトークを聞いている部分を雑音も消す
- 相手が自分のトークを聞いている部分を雑音も消す
- トークがかぶっている部分も両方をできるだけクリアにする
- 両者の音声レベルをできるだけ合わせる
具体的な手順としては下記です。
- 「自分のトーク」「相手のトーク」をLogic Pro Xに別トラックとして取り込む
- その際、トークの開始位置をあわせる
- 「自分のトーク」「相手のトーク」のそれぞれで「無音の削除」を行う
- 「無音の削除」をした結果、本当の無音を詰める。ただし当然その場合「自分」と「相手」の残り全部のトラックを一度に前に詰めてくる(複数トラックデータの選択をここで使う)
- メインで喋っている人の裏での相槌などが聞いていて邪魔なら削る
- トークがかぶっている部分は上で書いた「音源トラックの最初と最後の不要な空白とかノイズ(どうしても入ってしまったクリック音とか)の除去」の方法を使って、被りが少なくなるようにカットする
これを繰り返すと比較的聞きやすい話になってくれます。
ただ10分の会話でも真面目に整理をすると、30分〜60分ぐらい時間がかかるはずです。
ですので、できるだけ編集作業をしないようにするなら、
- 自分ができるだけ相手のトークに被らないようにする
- 相手にもできるだけマイク含めた良い環境をお願いする
- 最初から編集を諦める
- 来られるなら同じ場所に来てもらい、マイク2本で収録する
というのが望ましいとは思います。
以上で音源の編集完了
名村がやっている音源の準備は上記で完了です。
ここまでするとLogic Pro Xの一番最初から再生をして「通しで」音が問題ないかを確認します。
特に気をつけるのは「行をまたいて別の録音データに移動する時の音の差異」です。 ぶっちゃけ一つのレコードの中身は「マイクワーク」がちゃんとできていればどうでもいいです。
「トーク→ジングル→次のトーク」と変わる時に音量に差異があると、聞いている方が辛いので、これをできるだけトーク自体は同じになるように調整をして、配信データ作成は全部終了です!
ポッドキャストとしての配信手配編
メタ情報の埋め込み
最後にできあがったMP3に次のメタ情報を埋め込んでいます。 そのために使っているのはこの「Forecast」というソフトです。
- アートワーク
- Podcastタイトル
- エピソードタイトル
- サマリー
Forecast: Podcast MP3 Chapter Encoder — Overcast
The podcast MP3 post-production tool designed, developed, and used by professional podcasters.
ホントはMP3にチャプター設定もした方がいいのだと思いますが、手間との兼ね合いで僕は入れていません。ラジオ全体の収録時間を「30分」にしているのも、「ながら聞き」でもなんとか聞き終えられる時間にすることでこのチャプターを入れる手間を省きたかったから・・・というのが理由でもあります。
音源データとして精度をあげたい方はチャプターを入れるのがベターだと思います。 ただ、この情報って「MP3」としての話なので、自分でMacだったら「ミュージック(旧 iTunes)」とかで聴くならいいのですが、ポッドキャスト(Podcast)として配信するなら、配信プラットフォーム側でも登録したりしますので、そこまでこだわらなくてもいいかもしれません。
配信プラットフォームの選定と手配
ここまできたらやっと音源データとしての配信です。ここで迷うのは「どこの配信プラットフォームをつかうのか?」です。
- 費用が安い
- RSSを吐き出してくれる
- 他のメジャープラットフォームに配信をしている
といったのを主眼に選びました。 音声配信という意味で考えると「ポッドキャスト配信プラットフォーム」と「独立系音声配信サービス」に分かれてきます。
ポッドキャスト
- Spotify for Podcast
- SoundCloud
- Radiotalk
- WordPressとそのプラグイン
- Seesaaブログ
- audiobook.jp
などが有名どころになると思います。 これらのサービスに音源ファイルをアップすれば自動的にRSSフィードが生成され、「Apple Podcast」「Spotify」「Golgle Podcast」などがそのRSSを自動的に取得しにきてくれます。
SoundCloud はポッドキャスト系では比較的有名ですが、継続的にポッドキャストを配信しようとすると、現実的には「費用」が発生します。無料で使えるのが3時間分の音源データまでなので、ポッドキャストを継続的にするとなると、30分番組でも6本で終わりになってしまいます。
ですので、年一括で144ドル、月払いで16ドルがかかります。
音楽・楽曲の配信プラットフォームとしてはいいと思いますが、ポッドキャストは1配信のファイルサイズが大きいので、「まず始めてみよう」という事でいえば、始めから気合い=お金がいると思います(笑)
「WordPressとプラグイン」のプランはWordPressで自分でサイトを運営していて、そのサーバのストレージ量が潤沢であればいいと思います。
僕は1回30分ほどですが、大体1回の放送が35MBぐらいのデータになります。
10回で350MB、50回で1750MB=1.7GBぐらいのデータ量になってくることになります。テキストサイトであれば画像をそこそこ入れても1GBを使うのは至難の技ですが、音声データであればあっという間です。
それを考えると、ポッドキャスト系のサービスで最初は無料のを使うのがいいかも?と思っています。
その上で Radiotalk と audiobook.jp は、ポッドキャストの音源データの配置場所というだけではなく、サービスがが音声コンテンツが好きなユーザーに支持されて集まっている、というのもメリットの一つでもあります。
Radiotalk はもともとは Voicy のように独自系音声配信サービスです。 スマホアプリで音声データを収録して、配信し、そのまま聴取もできるアプリでした。その意味では Stand.fm とほぼ同じですね。 そこからポッドキャストへの対応を進めたので、ユーザがすでに一定数ついています。( Stand.fm も同じ道を歩むのでは?と思ってます)
audiobook.jp もその名のとおり、オーディオブックの配信サービス。 ここも Radiotalk と同じように、その後ポッドキャストの配信機能が追加された形です。 ですから現状の流れは Radiotalk とほぼ同じようなイメージで、やっぱりユーザがついています。
独立系音声配信サービス
独立系は最近どんどこでてきているのですが、勝っているには、
でしょうか。 ただ、 Voicy は審査性なので、だれでもできる訳ではないので、最近一般人の利用としては Stand.fm がかなり強くなってるんじゃないでしょうか?
Stand.fm は資金調達もしていますし、元々「スマホアプリで展開し、スマホアプリで録音した音源を生配信かアーカイブ配信」という形式だったのですが、別途録音した音源の配信(外部の取り込みは1ファイル60分以内。2020年10月16日現在)が可能になりました。
なのでこのブログで書いている方法で作成した音源ファイルも1ファイルが60分以内であれば、Stand.fmで配信が可能です。「Webディレクションやっってますラジオ」も、配信の手間はかかるのですが、「ポッドキャスト系サービスで配信、その後 Stand.fm でも配信登録」としています。
あと Stand.fm は、「Webディレクションやってますラジオ」ではTwitterを使って応募を受け付けているユーザからの「レター」機能があったり、生配信の場合にあユーザがリアルタイムにコメントを投稿できたり、と「現在のラジオ」のあり方を提示しているとも思っています。(コメント投稿はスマホのアプリからだけに限定:2020年10月16日現在)
またブログサービスの note でも配信は可能です。
noteのメニューの「音声」を選んで配信している人も最近は増えてきているように思えます。自分の主戦場がnoteの人はそこで始めるのもありだと思います。
名村が選んでいるのは「Spotify for Podcast」です
色々思案して名村は配信プラットフォームとしては「Spotify for Podcast」使っています。 配信の流れとしては、
- Spotify for Podcast に音源データを登録
- Spotify for Podcast のRSSを読みに来ているポッドキャストサービスに配信される
となっています。 Spotify for Podcastでの配信先は2020年10月16日現在では、
です。メジャー所でいえば「Apple Podcasts」「Google Podcasts」「Spotify」だと思います。
初回の配信開始=配信サービス側が名村の「Webディレクションやってますラジオ」を認識してくれたのは「Apple Podcasts」「Spotify」は比較的早かったですが、「Google Podcasts」3週間ぐらいかかりました。
まぁ、待ってれば多分配信始まります(笑)
Stand.fmでも収録データを登録して配信しています
上記が終わったら、音源データをiPhoneに取り込んでStand.fmにも投稿をしています。
Stand.fmへの音声データ登録はスマートフォンからしか2020年10月19日現在は出来ません。ですので、パソコン側で作成したポッドキャストの配信データをスマートフォンに持っていく必要があります。
名村はパソコンからiPhoneへのデータ取り込みは「Dropbox」を使っていますが、パソコン→スマートフォンにファイルが移動できるなら何でも構いません。
Dropboxを使ったやり方としては、
- PC/Macで音源データのMP3をDropbox対象のディレクトリに配置
- iPhoneのDropboxで参照
- エクスポート→「別のアプリで開く」→「ファイル」に保存
としています。 その後はスマートフォンで「Stand.fm」のアプリのダウンロード→アカウント登録・ポッドキャスト名登録を済ませた上で、
- スマホアプリ下端中央にある録音ボタンを押下
- 収録を選択
- 下端左端にある「外部音源」ボタンを押下
- ファイルを選択を押下
- iPhoneに取り込んだ音源を選ぶ
- 「選択した位置に音声ファイルを挿入できます」のダイアログがでるので「OK」を押下
- 画面右上の「確定」を押下で取り込みが始まる(←多分これが分かりづらいです)
- 取り込みが完了したら画面右上の「次へ」を押下して、配信データのアートワークとか概要、サマリーを入力
とすることで、Stand.fmで配信ができます。
ブログにポッドキャスト(Podcast)を埋め込むには?
ブログにポッドキャスト(Podcast)を埋め込むには、配信プラットフォームからそのHTMLタグを取得する必要があります。
「Webディレクションやってますラジオ」でのサンプルでは下記の再生等のボタン等も含めた表示をさせるものです。
上記は第8回の放送を埋め込んでいます。 単純に配信サイトへのリンクを設置するよりも「見ている人がそのまま再生してくれる」ので、こういった形での埋め込みの方がリスナーさんは増える可能性が高いと思ってます。 その埋め込みコードの取得についてです。
Spotifyの場合
Spotifyの場合はWeb版からは出来ません(2020年10月19日現在)。Web版からはブラウザで見るためのURLリンクが取得できるだけで、埋め込むためのHTMLはデスクトップアプリ版から取得する必要があります。
上記の画像のように、シェアしたい放送の日付の右にある「…」部分をクリックすると「シェア」が出てきますので、ここの「埋め込みコードをコピー」を選ぶとHTMLがコピーされます。 これをブログの記事等に埋め込むと再生制御のボタン等も含めた表示になります。
Spotify for Podcastの場合
Spotify for Podcastの場合は、管理画面の個別詳細画面からHTMLを取得できます。
エビソードの公開リンク画面
上の画面で赤枠をクリックしたら出てくる下記の部分が埋め込みURL
上の画面の赤点線部分をクリックで埋め込むHTMLが取得できます。
Apple ポッドキャストの場合
Apple Podcasts Marketing Tools、もしくは「Apple Podcast プレビュー」から埋め込みリンクを生成することができます。
それぞれ上記の赤枠の部分をクリックしていただくことで、埋め込みコードがコピーされます。
それ以外は調べてません…
それ以外ではすみません、調べられていないので、他の配信プラットフォームを利用する場合には調べてみてください。
配信プラットフォーム以外のHTMLを取得するのには少し時間がかかります。
名村は「Spotify for Podcastに音声データ登録」をしていますので、Spotify for Podcastが”大元”になります。
そのため、他のプラットフォームには、
- Spotify for Podcastに音声データを登録
- Spotify for Podcastが音声データを登録した内容を元にしてRSSを生成
- 他のプラットフォームがそのRSSを受信して表示
といいう順番を経ることになります。ですので、Spotify for Podcastで登録したからといって、すぐにSpotifyでも表示される訳ではないです。早ければ数分、長い時は30分以上ぐらい待つことになります。こればかりはコントロールができません。
名村はApple Podcastsの埋め込みタグを採用しているので、Spotify for Podcastに登録後、しばらくまってApple Podcastsに配信されたのを確認した後に埋め込みのHTMLを取得しています。
このタイミングが面倒…と思うこともありますが、「埋め込んだ時の形式」がApple Podcastsの方が好きなので、その順番で行っています。
ここまでにかかった概算費用
購入時(2020年7月〜8月ごろ)の価格を元にしていますが、配信準備にかかった費用は下記のようなものになります。なお、編集をするためのパソコンは事前に持っていたので、除外をしています。
- マイク(MPM-1000、ショックマウント、スタンド、ケーブル、ウインドスクリーン付き)¥6,264(購入時)
- XLRケーブル(キャノンケーブル):マイクに付属
- スタンド:マイクに付属
- ポップガード:マイクに付属のウィンドスクリーンを利用
- リフレクションフィルター:3,299円(購入時)
- ヘッドホン(ATH-M50x):19,470円(購入時)
- ミキサー(YAMAHA AG-06):26,371円(購入時)
- ストップウィッチ:980円
- 録音ソフト(Audio Hijack)65ドル
- 録音レベル調整ソフト(Auphonic Leveler Batch Processor)89ドル
- DAW(音楽編集ソフト)(Logic Pro X):24,000円
- メタ編集ソフト(Forecast)フリーウェア
上記で合計が「97,324円」になります(1ドル=110円で算出) …まぁまぁお金かかってますね……順番に購入してたので、気がついていなかったのですが一度にこれだけお金がかかると知ってたら二の足踏んでいた気がしています…
結局は機材ではなく配信する「中身」にこだわるのが王道
書くとめちゃくちゃ長くなってるのですが、慣れれば「流れ作業」になります。
冒頭で書いたとおり、むしろ「毎回配信までの作業をできるだけ悩まなくていい」ようにした上で「できるだけ音声の品質をあげる」ことを目的にした作り方としたつもりです。
マイクとかも実施にはスマホに直結できるコンデンサーマイク、しかもピンマイク形式のものも沢山あります。(探し出すと沼にハマりますが…)
「Webディレクションやってますラジオ」の中身が聴いて頂けている方にとって意味があるかは別ですが、時間を使うならば中身を練り上げる方に使うべきです。
また、機材繰り等で費用も時間もかけるならば、さっさと音声を録音して世の中に配信してしまった方がいいです。
何となくポッドキャスト、音声収録と思うと敷居もあがり、「聴いてもらいたい」感が高くなってしまう人もいますが(名村もそうです)、実施は「ブログを音声にしただけ」です。
ブログだって中身が良ければ見られますし、そうでなければ読んでくれません。
ポッドキャストの配信には、Webサイトのように聴いてもらうための「SEO対策」がまだ明確にありません。メディアチャネルとしては絶対動画には敵わないと名村は思っているので、今後もないでしょう。
ではどうするか?といえば、「中身が面白くて、口コミで広まる」のを目指すしかありません。
なので「沢山の人に聞いてもらいたい」と思うならば、何度も言っている通りで「放送の中身の企画力」がすべてだと思います。
オープニング曲を入れるとか、ジングルを入れるとかは枝葉末節な装飾の部分ですので、考える順番は628番目ぐらいです(笑) 僕はこれを書いている時点で7回ぐらい放送をしましたが、元々ラジオが好きで好きで、声優を目指していた時にも一番やりたかったのが「ラジオ」だったぐらいなので、一人で楽しんでやっていますが、今後もコーナーを作るのか放送時間数、配信数を変えるのか?などは考えていきたいと思っています。
長くなりましたが、ポッドキャストを始める方の参考になれば幸いです。