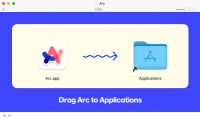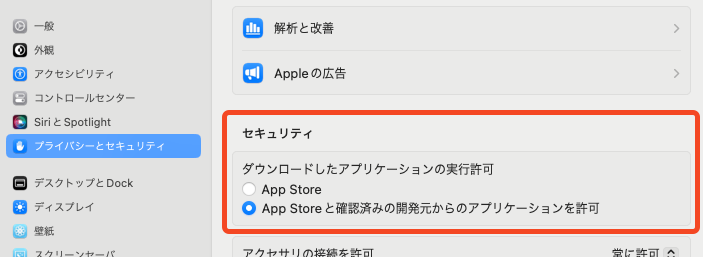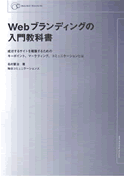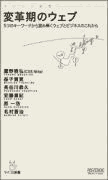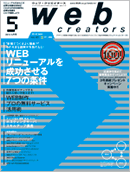Macでデスクトップに置いたインストーラーからインストールが出来なかった事象の解決策
2023年09月19日
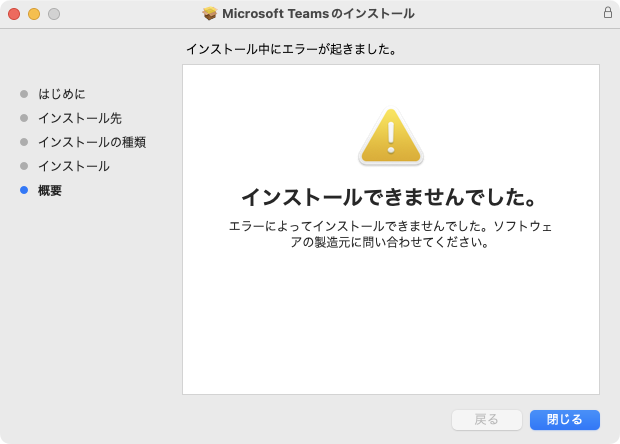
インストールできませんでした。
Macでアプリをインストールする際に、インストーラーをデスクトップにダウンロードしてインストールする方法を長らく取っていました。 しかし、それではどうやってもインストールができない事象が発生して、途中放置しながら2ヶ月位して、やっと解決したので、備忘録として記載しておきます。
結論から書くと「アプリケーションフォルダの中にインストーラーを入れる」でした。
同じことで困ってこのブログに来られる方がいるかも知れないので、結論を書きます。

アプリーケーションフォルダの中にインストーラーを入れると、インストールできる
解決策
- Macの「アプリケーション」フォルダの中に、拡張子「.pkg」のデータを入れる
- アプリケーションフォルダ内でダブルクリックの上でインストーラーを起動
- 無事にインストール完了
というものでした。
出来てしまえばなんてことはないのですが、これで散々苦労していました。
インストールできなかった事象
改めて「インストールが出来なかった事象」を紹介します。
Macでは、アプリのインストールする際、下記の拡張子があります。
- .dmg
- .pkg
この内「.dmg」の方では問題はなかったのですが、「.pkg」のものでインストールが出来ない問題が発生していました。
拡張子.dmg
これはアップル社のディスクイメージファイルで、アプリケーションのデータが全て含まれています。概ねこのファイルを「開く」と、アプリケーションのアイコンを「アプリケーションフォルダに移動させて」的な画面になります。
これをすれば、dmg形式でにアプリケーションのインストールは終わりです。
拡張子.pkg
一方で、拡張子.pkgの方はインストーラーが立ち上がり、インストールする場所などを聴くダイアログボックスが立ち上がり「次へ」などを押していきます。
比較的Windowsのインストールに近い形式です。
今回、こちらの形式のアプリケーションで何回やってもインストールができなかったのです。
インストールできませんでした。エラーによってインストールができませんでした。ソフトウェアの製造元に問い合わせてください。
何度やってもこのエラー画面になりました。
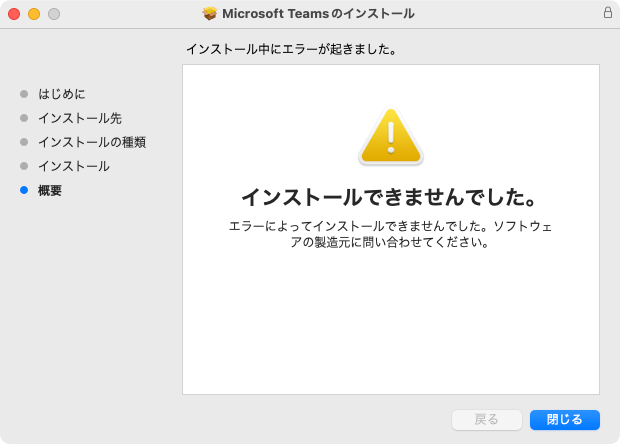
インストールエラーの画面
私がこの事象でインストールできなかったアプリは下記です。
- Microsoft Teams
- Sidekick
しかし、インストールが出来ないことをググった時に出てくる解決策はほぼこれでした。
- Macの「プライバシーとセキュリティ」の項目
- その中の「セキュリティ」欄の「ダウンロードしたアプリケーションの実行許可」
- 「App Storeと確認済みの開発元からのアプリケーションを許可」にチェックを付ける
しかし、これでも全く状況は変わらず、何が原因が全く分からないままで、OSごと再インストールするか?みたいなことまで考えていました。
解決策は冒頭で記述した、アプリケーションフォルダの中で実行させる
解決策は冒頭でも書いた通りで、.pkgファイルを「アプリケーション」フォルダにいれ、そこで実行させる、ということでした。
途中でインストールをする上で管理者パスワードを聞かれるケースもあると思いますが、何事もなかったかのようにインストールができました。
この事象は「Mac OS Ventura 13.5.2」で発生しました。しかし、過去のMac OSで、「デスクトップにおいた .pkgファイル」からインストールが出来なかったことはありませんでした。
(少なくとも)Venturraではインストール先のフォルダに対してアクセス権限を持っている必要があるみたいで、デスクトップからのインストールの場合はそこで競合が起こるみたいです。
ネットを探していると、これはVenture 13.2系で発生したが、その後は直った、という記事もあったりしました。しかし、現状では、私はVenture 13.5.2で発生していました。
むちゃくちゃハマったので、自分の備忘録として残しておきたいと思います。 もしかして、誰かの役に立てば嬉しいです。